You might have a couple of questions regard this, but don’t worry, we are here to help you in every possible situation related to technology. This post is about how you can save files to a USB Flash Drive without any problems. You must need to learn a few steps to keep your data safe, along with how to eject and using a new flash drive with your computer.
There is no need to download any application for that, it’s a stock feature available on every desktop and workable with all types of pen drives. You can use any USB Drive, all the steps will remain the same as the operations.
The first thing you should need to know is that USB Flash Drive has different names among the states, you probably have heard some other names but the thing is, all of these leads to only one meaning. Flash Drive, Pen Drive, Thumb Drive, USB Drive all these are dubbed names of USB Flash Drive, there is nothing to get confused about.
Let’s begin with the process and get to know how to copy files to the flash drive from Windows.

Step #1
- The first thing you have to do is locate the port, and connect your USB Driver to the laptop/PC.
- Wait for a while till the System detects your drive and is ready to show the files in your This PC section.
- Once you find your USB Flash Drive there, you’re ready, to begin with, copy, move, or delete operations.
- Go to your desired file location which you want to copy/move.
- Right-click on that folder/file and search for the option “Send to“.
- After you reach there, you’ll see a couple of available options which are connected to your device, either wired or wireless.
- If you see the name of your USB Flash Drive, click on that and press Allow.
- The copying process will be started and within a few seconds, you’ll see that the file is copied and available in your drive for use.
- Now you can simply eject the flash drive, for that, Right Click on the drive.
- Find the Eject option in the list of operations.
- Click on that and press Ok.
- Now you can easily remove your drive through the system without losing any data.
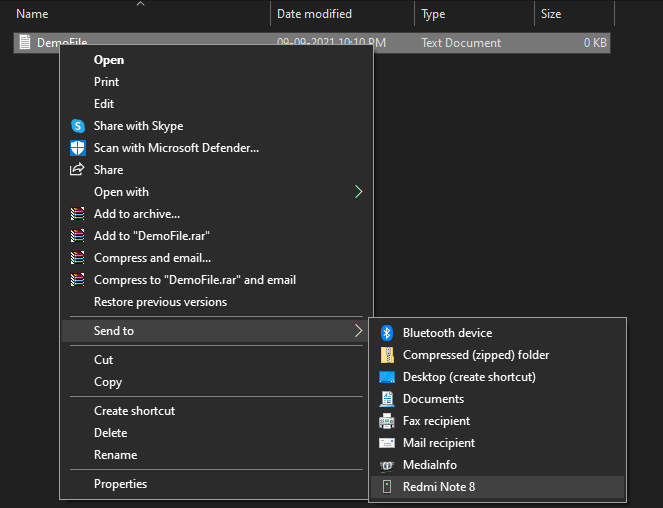
Step #2
In another scenario, if you can’t find the Drive name through Send to option. You can select the file which you want to copy/move, press the command, in our case we’re going to copy the file.
- Press Ctrl + C to copy the file or folder, as of your choice.
- Get back to the This PC section and open the USB Flash Drive by double-clicking on it.
- You can paste the data here, or you can also create a new folder if you want to.
- Let us show you how to create a new folder, Right-click in the blank area.
- A list of options will pops-out in front of you, there will be an option of New, tap on that.
- Another list of available options will be expanded, choose the New Folder.
- New Folder will be created on the screen, you can rename it or let it be the same for a while if it’s not that urgent.
- Click on the folder and enter into it, To paste the files, press Ctrl + V.
- This will paste all the files you’ve copied in the first step to this newly created folder.
Shortcut Commands
Ctrl + F = to search the file by filtering the name of it.
Ctrl + C = to copy your selected files.
Ctrl + A = to select all the files available in the folder at once.
Ctrl + V = to paste the files right here.
Ctrl + D = to delete the selected files.
Ctrl + S = to save the existing file.
Step #3
If you want to directly save the new files from the Docs or any other program to your Drive. Then here’s the easiest for to do this.
- Prepare your file, click on save as option or you can simply play with shortcut code as Ctrl + S.
- This will generate a pop-up window asking for a path and name to save your unsaved file.
- You can any name as the file name and select the extensions as of your choice.
- In the location field, click on browse, go back to the This PC directory.
- Search for the USB Flash Drive and select it as the delivery location.
- Click on apply changes or the Save button.
- The file will be saved on the instant to your selected path.
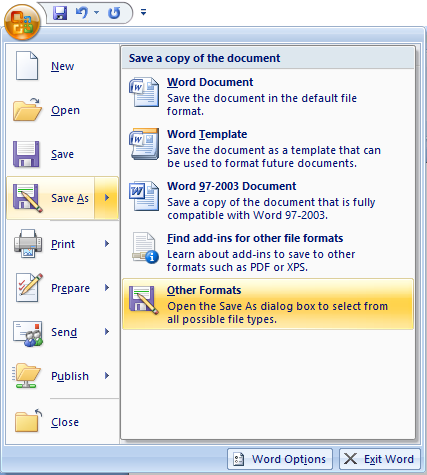
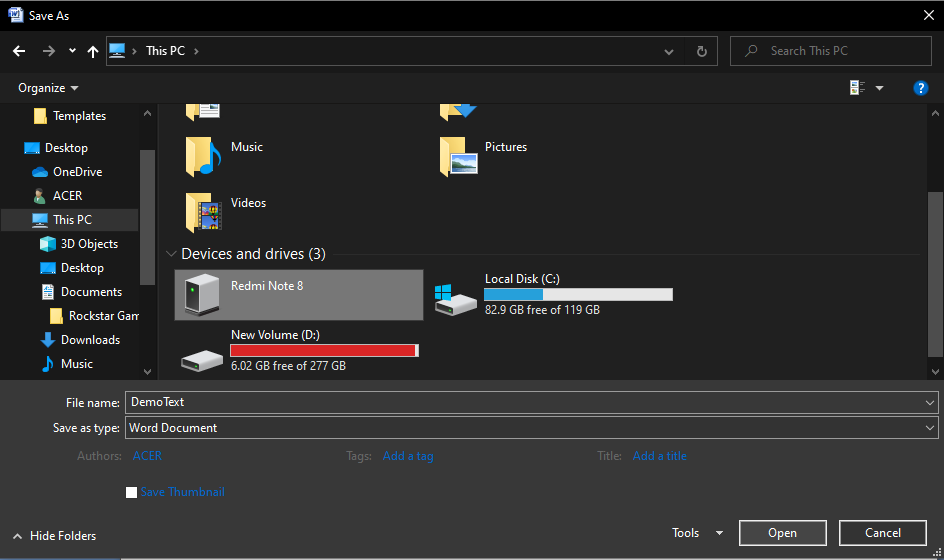
FAQs
What’s the difference between Flash Drive and Pen Drive?
There’s no difference at all, they both are the same thing dubbed with different names as per the accent of society. Don’t get confused between the two.
Why Pendrive is copying very slow?
Check what’s the variant to your Drive, if it’s USB 2.0, you have to deal with the low speed because it’s made to work for normal purposes only.
But If it’s USB 3.0, which means you can transfer big data with great speed because it’s for the transfer of data.
Also, Check the port of your device and try to use the USB 3.0 Port every time you want to transfer data to your drive.
Conclusion
That’s how you can save files to a USB Flash Drive in Windows. If you have any questions or doubts related to the process, feel free to drop the message in the below comments box. We will be glad to hear from you and assist you.